]]>
Key Takeaways:
- В鶹ҙ«ГҪПөБР connectorвҖҷs universal design doesnвҖҷt guarantee universal compatibility due to different charging protocols used by manufacturers.
- There are several major charging protocols in use: USB Power Delivery (PD), Qualcomm Quick Charge, and AppleвҖҷs Fast Charging, each with different compatibility specifications.
- While В鶹ҙ«ГҪПөБР cables may physically connect to different devices, charging speeds and effectiveness can vary significantly based on the protocols supported by both the device and charger.
- Apple devices specifically work best with В鶹ҙ«ГҪПөБР PD protocol, while many Android devices support Qualcomm Quick Charge, leading to potential compatibility issues when mixing devices and chargers.
- Third-party chargers and cables may not provide optimal charging performance due to lack of certification or support for specific charging protocols
.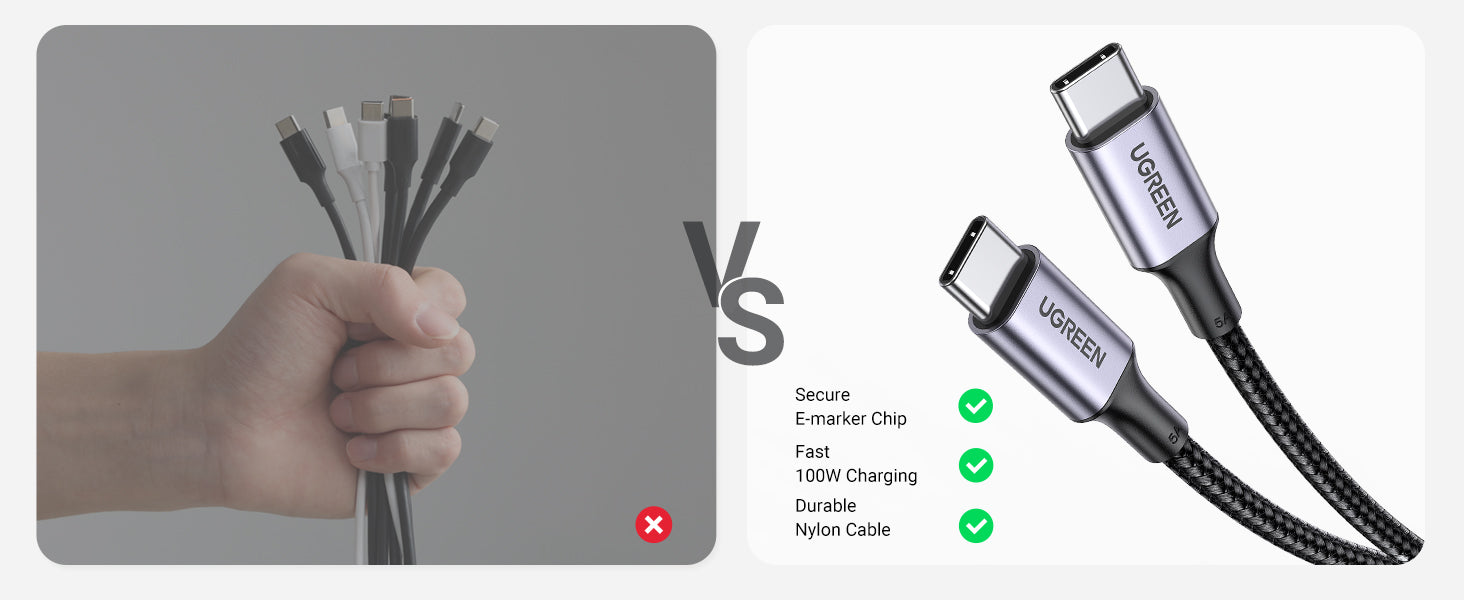
The Basics of В鶹ҙ«ГҪПөБР Technology
В鶹ҙ«ГҪПөБР, or USB Type-C, is a versatile connector that has rapidly become the standard for charging and data transfer across a wide range of devices. Unlike its predecessors, В鶹ҙ«ГҪПөБР features a 24-pin design that allows for reversible plug orientation, meaning users can connect their devices without worrying about the direction of the plug.
One of the standout features of В鶹ҙ«ГҪПөБР is its ability to support multiple functions through a single cable. This connector can deliver power, transmit data, and carry audio and video signals simultaneously. For instance, a single В鶹ҙ«ГҪПөБР cable can be used to charge a laptop while simultaneously connecting it to an external monitor.
Differences in Charging Protocols
When it comes to charging via В鶹ҙ«ГҪПөБР, several protocols govern how power is delivered to devices. Understanding these protocols is crucial for comprehending compatibility issues between different brands, especially when it comes to Android and Apple devices.
- USB Power Delivery (PD):
- USB Power Delivery is a universal charging protocol that allows for higher power levelsвҖ”up to 100 wattsвҖ”making it suitable for charging everything from smartphones to laptops. PD enables devices to negotiate the amount of power they need, allowing for faster charging times and more efficient energy use.
- For example, when you connect a В鶹ҙ«ГҪПөБР PD charger to a compatible device, the charger communicates with the device to determine the optimal voltage and current required for charging. This dynamic negotiation helps prevent overheating and ensures that the device charges safely and efficiently.Click to read more: Types of В鶹ҙ«ГҪПөБР Chargers guide.
{{UGPRODUCT}}
- Qualcomm Quick Charge:
- Quick Charge is a proprietary fast-charging technology developed by Qualcomm, primarily used in many Android devices. Quick Charge allows for higher voltage levels during charging, which can significantly reduce charging time compared to standard USB charging.
- However, Quick Charge is not universally compatible with all devices. For instance, while many Android phones support Quick Charge, Apple devices do not utilize this protocol, which can lead to slower charging speeds when using a Quick Charge-enabled charger with an iPhone.
- AppleвҖҷs Fast Charging:
- Apple has its own fast charging protocol that works with В鶹ҙ«ГҪПөБР Power Delivery. While iPhones can take advantage of faster charging speeds when connected to a compatible В鶹ҙ«ГҪПөБР PD charger, they do not support QualcommвҖҷs Quick Charge technology.
- This means that while you can use a В鶹ҙ«ГҪПөБР PD charger with an iPhone for faster charging, using an Android-specific Quick Charge adapter will not yield the same results.
- Proprietary Protocols:
- Beyond PD and Quick Charge, some manufacturers implement their own proprietary charging protocols that may further complicate compatibility. For example, certain brands may have unique features that optimize their devicesвҖҷ charging capabilities but do not conform to universal standards.

In summary, the differences in charging protocols can lead to significant variations in charging speed and efficiency across devices. Understanding these protocols is essential for users who want to ensure they are using the right chargers and cables for their devices.
Real-World Compatibility Issues
Despite the promise of В鶹ҙ«ГҪПөБР technology as a universal connector, many users encounter frustrating compatibility issues when attempting to charge devices from different manufacturers. Here are some common scenarios that illustrate these challenges:
- Charging an iPhone with an Android В鶹ҙ«ГҪПөБР Cable:
- Many users have experienced the disappointment of plugging in an Android В鶹ҙ«ГҪПөБР cable into their iPhone, only to find that it does not charge. This often occurs because while both devices use В鶹ҙ«ГҪПөБР connectors, they may not support the same charging protocols or data transfer capabilities. For instance, an Android cable designed for Quick Charge may not effectively communicate with an iPhoneвҖҷs charging system, resulting in no power transfer.
- Using a Third-Party Charger:
- A frequent issue arises when users attempt to use third-party chargers that are not certified by Apple or are designed primarily for Android devices. For example, a user might plug their iPhone into a generic В鶹ҙ«ГҪПөБР charger meant for Android phones, expecting fast charging but instead experiencing slower speeds or no charging at all. This can be attributed to differences in power delivery protocols and the lack of necessary safety features in unverified chargers.
- Mixed Device Charging:
- In households where multiple devices coexistвҖ”such as Android phones, iPads, and laptopsвҖ”users often find themselves juggling various cables and chargers to accommodate each deviceвҖҷs specific needs. For instance, a user might find that their high-capacity power bank charges their Android tablet quickly but struggles to charge their Apple laptop due to incompatible protocols.
- Testing Results:
- Recent tests have shown that charging speeds can vary significantly based on the combination of devices and cables used. For example, a test conducted by tech reviewers found that an iPhone charged at a much slower rate when connected to a Quick Charge-enabled charger compared to using an Apple-certified В鶹ҙ«ГҪПөБР PD charger. These results highlight how protocol differences can lead to inconsistent charging experiences.
- Common Misconceptions:
- Many users mistakenly believe that all В鶹ҙ«ГҪПөБР cables and chargers are universally compatible due to the similar connector design. However, as illustrated by these real-world scenarios, compatibility issues can arise from differences in charging protocols and device-specific requirements.
In summary, understanding these real-world compatibility issues is crucial for users who want to ensure they have the right accessories for their devices. By recognizing potential challenges ahead of time, users can make informed choices about their charging solutions.
We invite you to share your experiences with В鶹ҙ«ГҪПөБР compatibility or ask any questions you may have in the comments below. If you found this information helpful, donвҖҷt forget to subscribe for more insights into portable charging solutions and tips for maintaining your tech devices!
]]>











